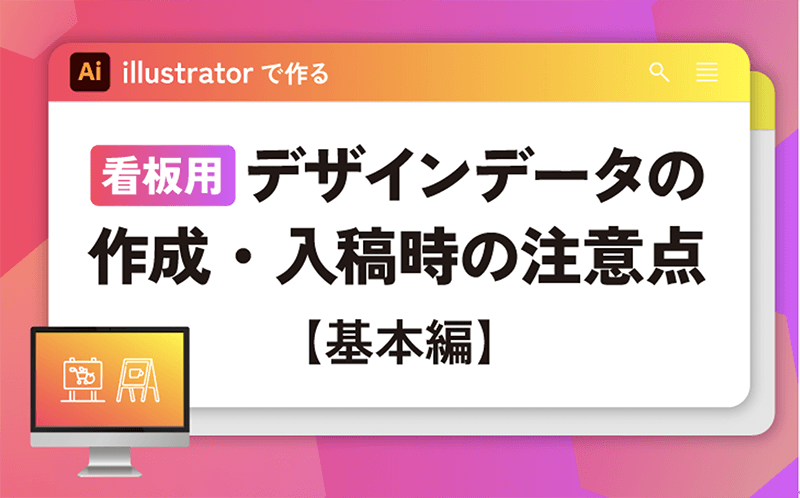
看板デザイン会社CUVICです!
今回は看板のデザインデータ作成に必要な知識や注意点をざっとまとめてみました!
(illustratorを使ったことがある方向けの記事です)
時折、看板のデータ作成はどのようにすれば良いですか?
といったお問い合わせもいただきますので、そうした際のご参考として、また看板のデザインをこれから始めようとしているデザイナーさんやイラストレーターさんがいらっしゃいましたら、ぜひご覧いただけましたら嬉しいです^^
看板デザイン事例も多数ご紹介しております!
あらゆる看板のデザイン制作から看板製作・施工まで全国ご対応をしております!
看板デザイン作成用にカスタム!Illustratorの初期設定
看板デザインの作成には主にAdobeのIllustratorを使用します。
看板は大きなサイズで印刷されますので、拡大縮小しても大丈夫なイラレのベクターデータで作成するのが望ましいです。
※Photoshopでもデータの作成は可能です。Photoshop形式で入稿される場合は、印刷して粗くなることを避けるため、実寸サイズで解像度100~150dpi程度でのデータ作成が推奨となります。
単位をミリメートルに設定
単位を「ミリメートル」に設定しておきましょう。【編集→環境設定→単位】へ進み、タブをクリックして「ミリメートル」を選択します。
看板は実寸サイズでデータを作成するので、あらかじめ単位も「ミリメートル」にしておくと作業が楽です。
カラーモードをCMYKに設定
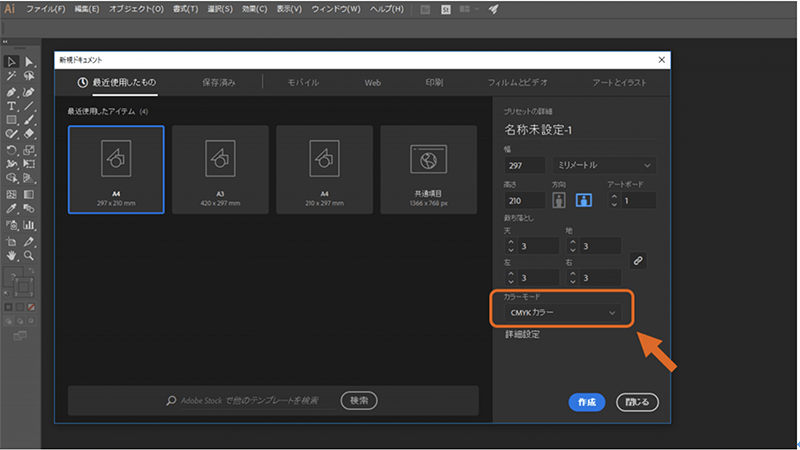
看板デザインを始めるときに新規ドキュメントを開いたら、この段階でカラーモードをCMYKに設定しましょう。
あとからでもカラーモードは変更できますが、RGBの設定のままデザインを進めて、途中でCMYKに戻すと色が変わってしまいます(くすんだ色になります)。
途中でRGBからCMYKへカラーモードを変更すると、色の修正・再現ができないことがありますので、必ず最初に設定しておきましょう!
※あとからカラーモードを変更するときは、【ファイル→ドキュメントのカラーモード→CMYK】で設定できます。
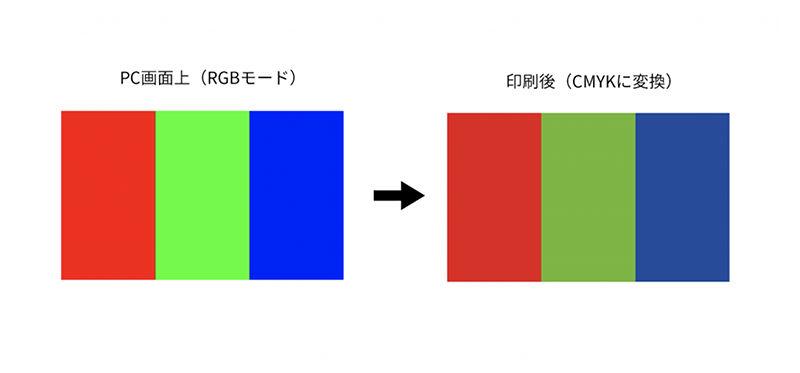
なみに、カラーモードをRGBのまま入稿して印刷すると、全体的に色がくすむなどのトラブルが生じます。
データ入稿の前は必ずカラーモードがCMYKになっているか再度確認をお願いします。
看板デザイン作成用にカスタム!Illustratorの初期設定
看板は基本的に実寸サイズでデータを作成します。最初に看板の実寸サイズの四角を長方形ツールなどで作ります。
アートボードの大きさは、看板のデザインデータが収まる大きさであればOKです。
看板の実寸サイズが大きい場合は1/10のサイズに縮小して作成
ファサード看板や壁面看板、ウィンドウサイン等はサイズが大きく、イラストレーターの作業スペースが足りない場合があります。そ
の際は1/10のサイズで作成してください。
※画像を配置する場合は解像度にご注意ください。
見え寸をチェック!看板枠がある場合のデータ作成の注意点

看板の四辺が枠(フレーム)で隠れる場合があります。
看板の枠に隠れない、実際に見える範囲の寸法のことを”見え寸(みえすん)”と呼びます(有効表示サイズや表示有効寸法と呼ぶ場合もあります)。
見え寸からはみ出たデザインは、枠に隠れてしまいます。看板のデータを作成するときは必ずこの”見え寸”のサイズを知っておきましょう。
”ノビ”は必ずつける

”ノビ”とは、デザインの端につける塗り足しのことです。ノビ(塗り足し)が無いと、印刷後メディア(看板用の出力シート)をカットした時に、若干のずれが生じ、インクの乗っていないメディアの地の色が見えてしまいます。
看板を端まできれいに製作するために、必ずノビをつけましょう。
看板の実寸サイズの上下左右に+20mm以上ずつ背景を伸ばし、ノビ(塗り足し)をつけてください。
画像にも”ノビ”が必要
看板の端に画像や写真を配置する場合にもノビは必要です。
画像や写真を看板サイズギリギリの位置で配置すると、看板の端にメディアの地の色が出てしまう可能性があります。画像をひき伸ばしてノビをつけるという荒業もありますが、せっかくの画像が変形してしまうのでおすすめしません。
あらかじめノビを想定したサイズで画像を配置してください。
アピアランスを分割する
ドロップシャドウなどの効果を使用している場合は、アピアランスを分割して変形しないようにしておきましょう。
分割されたときの解像度や見え方が意図したものになっているか、ご注意ください。
オーバープリントは設定しない
オーバープリントの設定がされた文字や図形があると、白の部分が抜け落ちたり、色が掛け合わされてしまう場合があります。
属性パレットのオーバープリントのチェックは外しましょう。
オーバープリント設定されているオブジェクトが残らないようご注意ください。
画像についての注意事項
画像の解像度は実寸サイズで100~150dpi以上推奨
画像の解像度が低くて、印刷してみると画像がガビガビに荒れてしまうケースは、よくあります。
特にファサード看板や壁面看板など、大きなサイズの看板に多いです。パソコンで作業していると気づきにくいです。看板データに使用する画像は、解像度の高いものを選びましょう。看板の設置場所やサイズ等にもよりますが、実寸にした時に解像度が100~150dpiあれば良いです。
一般的な印刷用データ(チラシなど)は350dpiと言われていますが、看板は遠くから見るので100〜150dpiで充分です。解像度が高すぎるとデータが重くなり、扱いづらくなります。
※企業や店舗のロゴマークはjpgやpngなどの画像ではなくillustrator形式のベクターデータを用意することをおすすめします!
画像は埋め込む
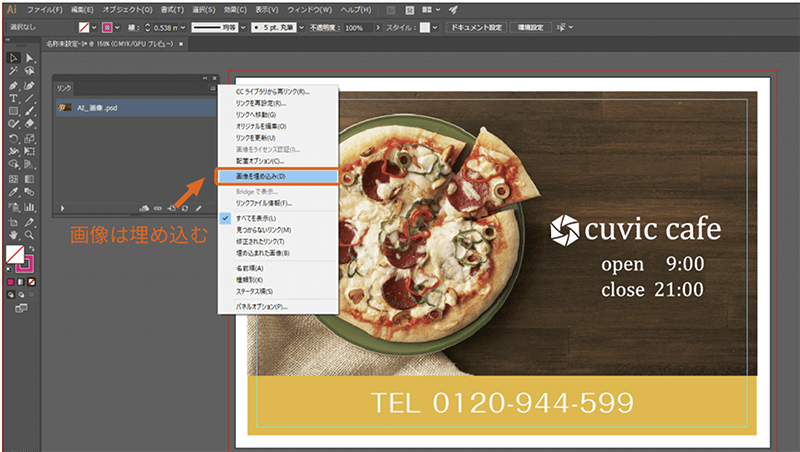
画像は埋め込んだ状態で入稿してください。画像のリンクが切れてしまうトラブルを防ぐことができます。
埋め込まない場合は、画像をフォルダに入れて整頓し、aiデータと一緒にフォルダごと入稿をお願いします。
看板の色についての注意事項
金・銀・蛍光色にしたい場合
印刷では金銀や蛍光色は表現できませんので、近似色でのプリント(黄土色・グレーなど)、またはマーキングフィルムでの製作になります。
指定色がある場合
コーポレートカラーなど、色の指定がある場合は、データを入稿する際、備考欄に色指定の旨を明記してDIC番号などで指定してください。弊社にて実際に印刷を行うプリンターを使って色合わせ作業を行います。
フォントのアウトライン化

データが完成したら、最後にフォントをアウトライン化してください。アウトライン化されていないと、データ内に使用されているフォントが弊社に無い場合、ファイルを開く際に書体が変換されてしまいます。
【文字の上で右クリック→アウトラインを作成】でアウトライン化できます。
手っ取り早くもれなくアウトライン化するには、【ctrl(command)+A】→【ctrl(command)+shift+O】で全ての文字をアウトライン化できます。
看板データ入稿時の注意点
看板デザインデータが完成したら、データ確認用のpdfファイル(またはjpgファイル)の作成をお願いします。デザインデータと一緒に一つのフォルダにまとめて圧縮し、入稿してください。データが1ファイルあたり20MBを超える場合は、外部の無料データ転送サービス(ギガファイル便等)をご利用ください。
入稿前の最終チェックリスト
入稿前の最終チェック項目をまとめました。ぜひご活用ください!
- 色はCMYKにしていますか?
- 画像のサイズは100dpi以上で、埋め込みしていますか?
- 看板のサイズ(看板の板の実寸)は合っていますか?
- 見え寸(看板の枠に隠れない、実際に見える範囲の寸法)の範囲に文字等は収まっていますか?
- ノビ(塗りたし)はつけていますか?
- 全ての文字はアウトライン化していますか?
- 確認用のpdfファイル(またはjpgファイル)は用意しましたか?
まとめ
初めて看板のデザインを作成する方にとっては、入稿前に「このデータで大丈夫かな?」と不安になるかもしれませんが、一度ご入稿いただきましたら弊社で確認をいたします。問題がございましたらお伝え致しますのでご安心ください。
(文字校正は含まれませんので、誤字脱字のチェックはお客様でお願いいたします。)
看板のサイズやデータの作成について気になることや質問がございましたら、ぜひお気軽にお問い合わせ下さいませ!











コメント